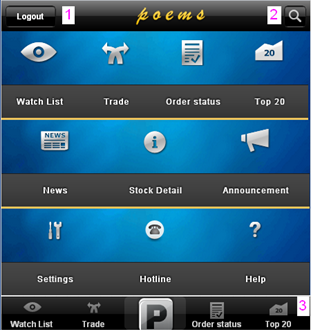POEMS Mobile Trading Platform
HomeUser Guide
Content Page
This service is easy to use and gives investors the power to trade directly to Hong Kong Exchange, all from the convenience of your mobile device. In a dynamic stock market, you need to stay informed, and be in control of your investments whenever and wherever you are.
You can now capitalise on market opportunities with wireless access to real-time trading, live prices, order status, account information and stock alert. Furthermore, POEMS Mobile also facilitates a safe and secure trading environment.
- Be in control anywhere and everywhere! With the latest wireless technology, POEMS Mobile gives you the ability to trade Hong Kong stock market from anywhere in the world*. Thus, you can stay informed and always be in control.
- Easy to use with absolute convenience! This service is easy to use, simply login with POEMS account and password. You have the power of wireless access to essential financial services at your fingertips, providing absolute convenience to dynamic investors.
- Trade with complete trusts! When you key in your trading account number and POEMS password, POEMS Mobile ensures you are trading in a safe and secure trading environment.
POEMS Mobile can be accessed with 3G or WIFI enabled device. It can be used in countries or territories where operators have roaming agreements with local telecommunication service provider.
POEMS and Phillip Securities (HK) Ltd is not liable for any losses, costs or damages howsoever incurred as a result of the use of this service, Information is accurate at time of printing and is subject to change without notice.
If you have any difficulties using our POEMS Mobile platform or need additional information on our services, please call our customer service hotline at (852)22776555.
The login page will be as shown below
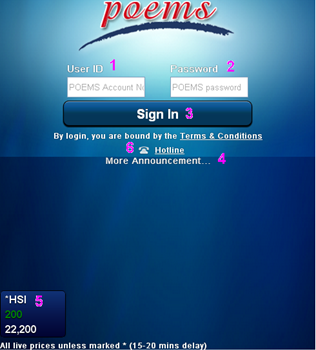
| 1.User ID | For user to key in the POEMS account number. |
| 2.Password | For user to key in their POEMS account password here. |
| 3.'Sign In' button | After keying in the User ID and Password, user can tap on the "Sign In" button to login into the POEMS Mobile platform. |
| 4.Announcement | This panel will display the latest announcements for POEMS Mobile platform. |
| 5.Indices | This panel will display Hang Seng index to user.
**Note: displayed indices are delayed 15 - 20mins |
| 6.Hotline | For user to tap on the icon to call customer service hotline directly. |
Back to Top
Back to Top
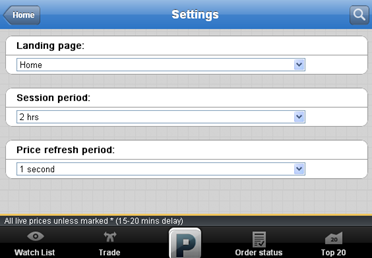
| 1. Landing page | User may select the preferred landing page (by default is the P menu page). |
| 2.Session Timeout | User may select the session timeout (by default is 15 mins) |
| 3.Price refresh rate | User may select auto refresh rate for price (by default is 5 secs) |
Back to Top
 The Trade module allows user to search and submit trades for the counters of interest.
The Trade module allows user to search and submit trades for the counters of interest.
The Search Trade page will be activated when the user clicks on the trade button without any counter selected.
The user can key in the counter of interest in the Search Input box and a list of related results will be listed on the Results list. The search will conducted with reference to the company name, stock symbol and selected market.
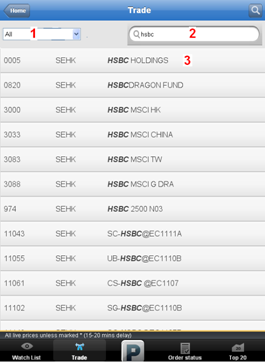
| 1.Market selection | - For user to select the market of choice and the only available market is SEHK (The Hong Kong Stock Exchange) |
| 2.Search Input box | - For user to key in a value for the query. |
| 3.Results list | - This panel will display the details of the selected announcement. - Tap on the announcement item to view the announcement details. |
Back to Top
The Trade Submission page is for the user to submit trades for the selected counter.
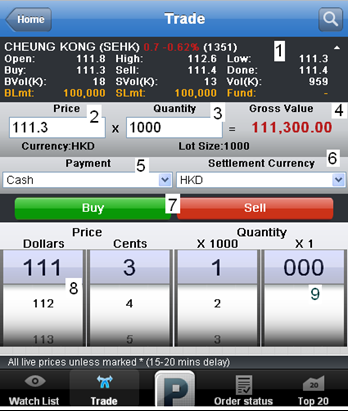
| 1.Price information | - This panel will display the information of the counter selected. Information displayed is live streaming data. |
| 2.Price | - For user to key in the price for the order submission. |
| 3.Quantity | - For user to key in the quantity for the order submission. |
| 4.Gross Value | - Equals to: Price x Quantity - Automatically calculated by the system. |
| 5.Payment type | - Payment type of the order - The only selection is cash. |
| 6.Settlement Currency | - Settlement currency for the order and HKD is the only accepted currency. |
| 7.Buy/Sell | - Tap on 'Buy' or 'Sell' button to proceed to Order Confirmation page. |
| 8.Price roller | - Roller function allows user to select the price from a set of predefined values. |
| 9.Quantity roller | - Roller function allows user to select the quantity from a set of predefined values. |
Back to Top
The Order Confirmation page is used as a confirmation check for the submitted order. The user is required to check the order input and key in the password to confirm submission of order.
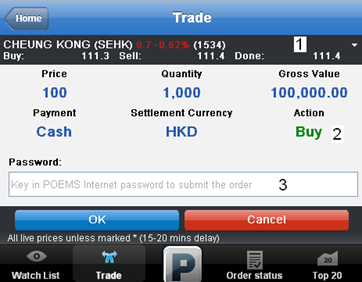
| 1.Price information | - This panel will display the information of the counter selected. Information displayed is live streaming data. |
| 2.Order submitted | - This panel will display the order that has been keyed in previously. For user to review/verify the inputs keyed-in in the trade submission page. |
| 3.Password input | - For user to key in the account password for the order submission.
- The user will be redirected to the Order Status module after the order is submitted. |
Back to Top
 The Order Status module will display the list of orders that are submitted today and past orders.
The Order Status module will display the list of orders that are submitted today and past orders.
The Order Status page allows the user to view the updated list of orders.
The Order Details page allows the user to view the details of the order. The user can do withdrawal or amendments of the orders here.
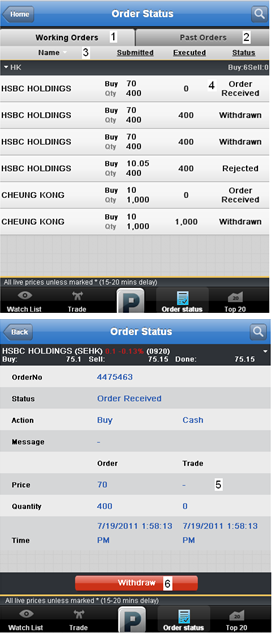
| 1.Today's Orders | - This tab will display a list of today's orders. |
| 2.Past Orders | - This tab will display a list of trades that are done in yesterday. |
| 3.Title bar | - Tap on the particular column and user will be able to do sorting (based on the submitted time and status). |
| 4.List of orders | - Tap on any particular order to view the order details. |
| 5.Order details | - This panel will display the details of the order submitted. |
| 6.Amend / Withdraw | - Tap on the buttons will allow user to conduct an amendment or withdrawal. - User will not be able to amend or withdraw orders that are already Done. |
Back to Top
The Amend Quantity pop-up is for the user to key in the new quantity to be amended.
The Password pop-up is for the user to key in the password as confirmation for amend/withdraw.
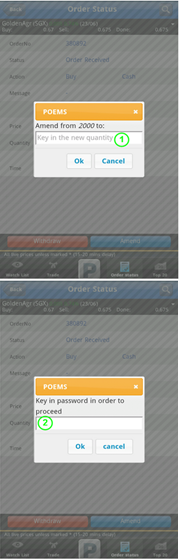
| 1.Amend pop-up | - This pop-up is for user to key in the new quantity to be amended. |
| 2.Password pop-up | - The pop-up is for user to key in the password as confirmation for amend/withdraw. |
Back to top
 The Top 20 module will display the top 20 list of stocks by volume, gainer, and loser.
The Top 20 module will display the top 20 list of stocks by volume, gainer, and loser.
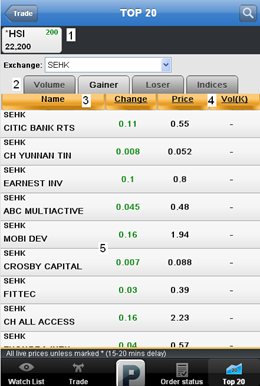
| 1.Index panel | - This panel will display Hang Seng Index. **Note that (*) character indicates delayed prices for 15 - 20mins |
| 2.Top 20 Tabs | - For user to choose between the top 20 lists. - The list includes Top 20 volume, Top 20 gainer, Top 20 loser and Market Indices. |
| 3.Market selection | - For user to select the market of choice. |
| 4.Company Name Header | - Tap on the Company Name header to toggle between Company Name and Stock Symbol/Exchange. |
| 5.Price list header | - Tap on the header to change the header/title. - Available selection: Last Done, Change, Volume(K), Buy, Sell, Open, High, Low, Time. |
| 6.Display Area | - Swiping left/right will switch between the different lists of Top 20s. - Tap on the company name to view Stock Details page of the selected counter. - Tap on the prices or figures will redirect user to the Trade Submission page with the stock information already filled in. |
Back to top
 The Watchlist module will display the user subscribed watchlist. Each account can store up to 5 different watchlists with each watchlist containing up to 20 different counters.
The Watchlist module will display the user subscribed watchlist. Each account can store up to 5 different watchlists with each watchlist containing up to 20 different counters.
The View Watchlist page displays the selected watchlist details.
**Note: Watchlist may contain counters with both live prices and delayed prices. Counters with delayed prices will be denoted with (*) character. Delayed prices will be about 15-20mins.
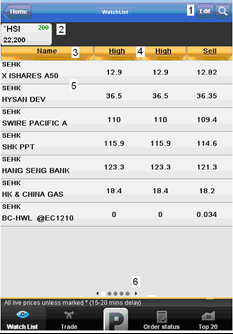
| 1.Edit button | - Tap on Edit button will redirect to Edit Watchlist page of that selected watchlist. |
| 2.Indices panel | - This panel displays Hang Seng index. **Note that (*) character indicates delayed prices for 15 - 20mins |
| 3.Company Name Header | - Tap on the Company Name header to toggle between Company Name and Stock Symbol/Exchange. |
| 4.Price list header | - Tap on the header to change the header/title. - Available selection: Last Done, Change, Volume(K), Buy, Sell, Open, High, Low, Time. |
| 5.Display Area | - Swiping left/right will switch between the different watchlists. - Tap on the company name to view Stock Details page of the selected counter. - Tap on the prices or figures redirect user to the Trade Submission page with the stock information already filed in. |
| 6.Footer Area | - Tap on the left/right arrow to switch between watchlists. |
Back to top
The Edit Watchlist page allows user to rename watchlist, add, remove and re-arrange the list of stocks.
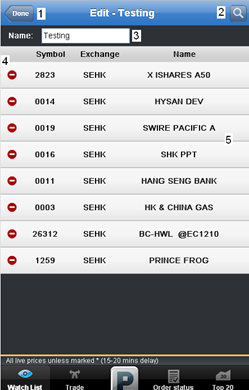
| 1.Back button | - Tap on“Done” button to save all the changes made. |
| 2.Add Stocks button | - Tap on the magnifier button to search stocks. - Select one particular stock and it will be added into the current watchlist. |
| 3.Rename Watchlist | - Tap and enter a new name to rename watchlist. - Watchlist name can only contain alphanumeric characters and spaces. |
| 4.Remove Stocks | - Tap on the small red icon to remove stock from watchlist. |
| 5.Re-arrange Stocks | - Tap on the counter, when the arrows  displays on the left side, drag one particular stock up/down to change the order of display. displays on the left side, drag one particular stock up/down to change the order of display. |
Back to top
User can add stocks into watchlist from Edit Watchlist page. (Refer to 3.4.1. Edit Watchlist)
Another method, user can go to Stock Details page of one particular counter and tap on “Add to Watchlist “button.
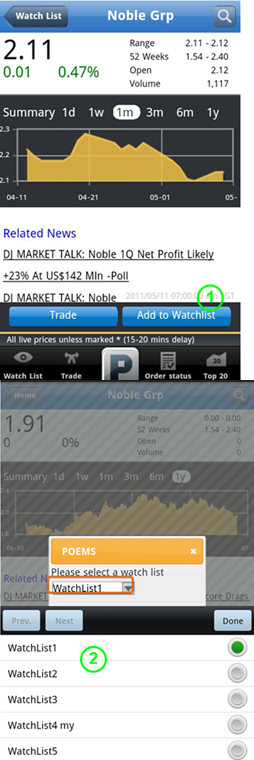
| 1.Add to Watchlist button | - Tap on the button will redirect user to the Watchlist Name page. |
| 2.Watchlist Name | - For user to choose the particular watchlist to add the stock. |
Back to top
 The Stock Details module provides a comprehensive source of information of the selected counter. It includes the current last done price, and chart on the counter selected.
The Stock Details module provides a comprehensive source of information of the selected counter. It includes the current last done price, and chart on the counter selected.
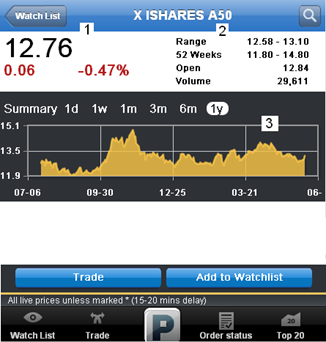
| 1.Last done price | -This panel will display the last done price, changes and change % of the counter selected. |
| 2.Details of counter | - This panel will display the details of the counter. - Includes, today range, range for past 52 weeks. |
| 3.Chart | - This panel will display the chart of the selected counter. - User can select the range of 1day, 1week, 1month, 3months, 6months, 1year. |
| 4.Counter News list | - This panel will display the list of News items that are currently posted. |
Back to top
 The Announcement module displays a list of latest announcements that are posted on POEMS Mobile platform.
The Announcement module displays a list of latest announcements that are posted on POEMS Mobile platform.
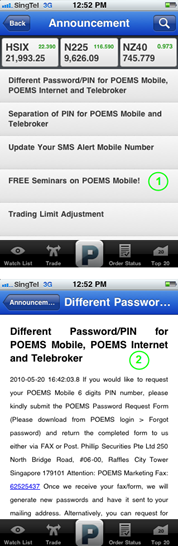
| 1.Announcements list | - This panel will display the list of announcements that are currently posted |
| 2.Announcement Details | - This panel will display the details of the selected announcement. - Tap on the announcement item to view the announcement details. |
Back to top
Back to top